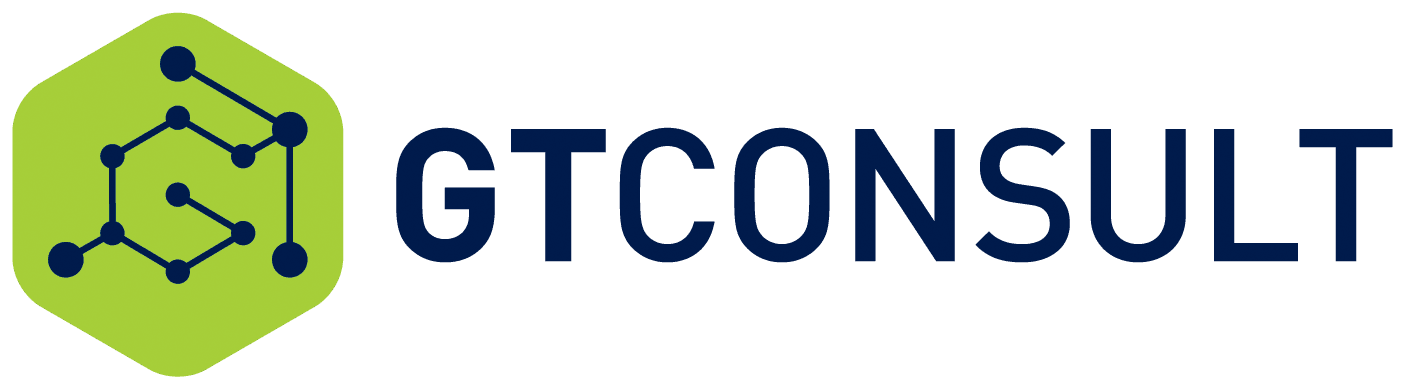Continuing with this series exploring key factors to project success and how SharePoint can enable increased effectiveness, we take a look into how you can improve project planning.
Series Introduction
In today’s diverse, fast-paced corporate environment we are often pushed to deliver quality projects with less time and budget than ever before. Fortunately for us, technology is giving us new ways to think about how we work together in order to keep up with demand.
Whether you are a seasoned project management expert or have just been handed your first ever project, there are tools at your fingertips to help you to successful execution. By making the most out of your company’s investment in SharePoint, you can capitalize on the platform’s ability to foster collaboration and communication.
Establishing a Clear Plan

► Scenario
- Historically, your project plans are maintained and shared in Excel but the process for updating and version control is cumbersome. The risk for errors is also quite high since some of your resources are not savvy in updating a complex spreadsheet.*
► The SharePoint Solution
- Create a “Tasks” list on your project site to serve as the “one source of the truth” for task management and updates. Ensure your plan is clearly represented through the use of sub-tasks designated under each major phase. Assign predecessors when tasks require certain steps before additional action can take place. By assigning tasks to your resources in a SharePoint Tasks list your resources will gain the ability to sync with Outlook and even export to Excel for reporting.*
SharePoint’s full featured out of the box task management capabilities greatly improve upon static tracking in Excel or PowerPoint. With the ability to assign tasks directly to resources and filter views accordingly you don’t have to worry about sifting through massive spreadsheets. As a bonus, your seasoned project managers can open the project plan directly from the list into MS Project for updates. Simply “add an app” to your site using the pre-defined “Tasks” list template, then start populating your own tasks.
For some added clarity when viewing your project plan, make good use of the “indent” and “outdent” functionality as well as the “add to timeline” option for a more visual representation of upcoming tasks.